昨日の11/8より大規模なアクセス障害が発生していた日本のBlogger(blogspot.jp)ですが、
本日11/9のPM5:00過ぎには復旧していることが確認できました。
(最初の報告については、正確にはその一日前である11/7の時点で確認されています)
さて上述の理由から存分にBloggerを活用できるようなったこともありますので、
今回は昨日に公開した自作アプリの動かし方の記事にて紹介したSwiftのフォトフィルターアプリを例に、iOS端末の実機で自作アプリを動かしている様子を動画でお届けしたいと思います。
■ 録画が可能になった背景
本記事のタイトルに示しました通り、
最新のiOSとOS Xの組み合わせであるiOS 8とOS X Yosemiteの環境から、実はMacにUSB接続しているiOSデバイスの画面を録画することが可能になりました。
OS X 10.10 YosemiteではUSB接続されたiOS 8デバイスの画面を録画することが可能。
上に引用した「Appleちゃんねる」様の記事から分かりますように、
このことはOS X Yosemiteが正式リリースされた昨月10月よりも前に、正確には開発者向けのDeveloper Preview版が初公開された今年の6月(WWDC2014の開催後)に、開発者の間では大きな話題になりました。
また、このような録画機能がOS Xの機能として標準サポートされるようになった事実の裏では、
それ以前に行われていた、アップルの「AirPlayミラーリング」機能やサードパーティ製のMacアプリである「Reflector」を使って画面を録画するといった策を講じる必要が無くなったとも言えるでしょう。
さらには本機能を使いますと、
画面の映像部分だけでなくそれに伴う音の部分についてもキレイに録音することが可能です。
上述しましたような今までの方法では、
たとえ映像部分を問題なく収録できたとしても、同時に音の部分をキレイに録音するのは技術上難しい面がありましたので、
Macに対しUSBケーブルで接続するだけで実現可能になったことを鑑みると、「技術面と便宜性の面を同時にクリアできるように進化した、素晴らしい方法である」と言えるでしょう。
■ 本機能で録画した動画の活用方法
また本機能を利用して撮影された動画ですが、
私のようにブログに掲載するといった個人用途の他には、
iOSのApp Storeにおける個々のアプリの説明ページにて、そのアプリの詳細を説明するための動画としても使えるそうです。具体的に説明しますと、
以前までのiOSアプリの紹介ページでは、アプリのスクリーンショットとして画像を用いた説明を行うことができましたが、
現在は「App Previews」と呼ばれる機構がiOSのApp Storeに導入されたことにより、
画像に加え動画についても、これからはアプリを紹介するための材料として掲載することが出来るようになりました。
ここで実際にアプリの紹介ページに動画が記載されているiOSアプリの例を挙げますと、アップル純正アプリである「iMovie」があります。
動画の再生ページでよく見慣れた再生マークがiOSのApp Storeからも見受けられますので、普段通りにこれをタップすると動画の再生が始まります。
このようにApp Previewsを紹介に活用したアプリは他にも存在しますので、お時間の許される方は探してみては如何でしょうか?
■ 実際に録画してみた
それでは私から実際に、手持ちのiPhone 6 Plusの画面を録画した動画をYouTubeから紹介します。
詳しい録画方法の下準備については「和洋風KAI」様の記事をお借りすることにしますので、まずは実際の動画をご覧ください。
当初は1本のみの紹介を予定していたのですが、
今回は色々と思うところがあり、前者の成功例と後者の失敗例として2本の動画を紹介することにしました。
まず2本の動画に共通する撮影コンセプトとしましては、
どちらも「XcodeからiPhone 6 Plusにアプリを転送し、自作アプリを操作しているところを動画で紹介する」という一連の流れが挙げられます。
ただ最大にして唯一違うのが、
後者では失敗例と題しましたように、「アプリの動作説明には不要であり、かつ想定していなかった未知の事態が多々起こってしまっている」というオーソドックスな点です。
(たまたまであるのかもしれませんが、転送したアプリが起動しなくなるというトラブルにも見舞われています。)
このように成功例だけでなく、今回は失敗例も併せて紹介することにより、
「私も本機能を用いた動画を撮影するのは本記事が初めて」という理由で何度か撮影をやり直していることも相まり、
本機能を用いて動画を撮影する際にやりがちな失敗例についても対応策を含め、具体的に紹介できると思ったのです。
■ 録画時における注意点
実際に撮影した動画を紹介しましたところで、次は私が感じた撮影時における注意点を2つだけ解説したいと思います。
1. 実機を水平な場所に置いて撮影する
こちらは自作アプリを動作させている様子を動画に収める際に、直接は関係しないと思うのですが、
私個人としては気になりましたので一応触れたいと思います。
失敗例の動画の冒頭にて、Touch ID機能でiPhoneのロックを解除した後の動きをじっくりご覧頂くと分かると思うのですが、
iOS 7以降の視差効果の設定が原因で、ホーム画面が上方向に少々傾いてしまっています。
これは、撮影時にiPhoneを持ち上げて操作していたために起こっていますので、
机のような水平な場所に置いた状態で撮影することで対処可能です。
これ以外にも、この視差効果の設定を事前に無効にしておくことで対処はできるのですが、
iOS 7以降のフラットデザインの景観を損なう場合も考えられますので、どちらを対処法として選ぶかは各個人の裁量で決めると良いと思います。
2. 撮影前に機内モードにしておくことを検討する
これについてですが、
この動画ですが、実を言いますと私が本方法にて初めて撮影した画面収録の動画であり、
撮影していた当時と出来上がった動画を後で見返した際のどちらにおいても、該当部分を見ますとつい吹き出してしまいます。(^_^;)
(ですがTwitterの通知音がキレイに鳴っていることから分かる通り、音声についても問題なく収録できることが見て取れます。)
このような「アプリによる通知」や「電話アプリによる通話」といった割り込みを機能させず、それに伴う画面表示や効果音を発生させないようにするためには、
やはり一番の対処法として「画面収録時に限り一時的に機内モードに設定しておく」ことが筆頭に上がるでしょう。
ただしこの方法ですが、インターネット接続が無くてもアプリの動作としては機能的な支障がない場合にのみ許容されるものであると思います。
または、このような外部的な要因で画面収録を妨げられないように設定したiOSの実機を用意する手も考えられますが、
日常生活で使っている端末以外にそれ専用の端末を用意するのはハードルが高いと思いますので、
実際の画面収録時には何も邪魔が発生しないことを祈って作業することが大半であるかもしれません。
■ おわりに
今回はiPhone 6 Plusを用いた画面収録を行いましたが、iOS 8が動作するデバイスであればその他にiPadやiPod Touchの画面も収録することが可能です。
(もちろん、Mac側はOS X Yosemiteを用意するのもお忘れなく。)
更には今回のように縦向きの状態での撮影だけでなく、
iPadとiPhone 6 Plusであれば横向き(ランドスケープモード)の状態での撮影にも対応しています。
また既に触れています通り、
本記事の執筆をきっかけに本日私は初めてiOSデバイスの画面収録に臨んだのですが、普段Macに向かってプログラミングをしているだけではなかなか考えが及ばない問題について考慮する、良い機会になったと感じました。
やはりiOSシミュレータだけの動作検証だけでは、実機での動作を全て想定してカバーするのに問題がありますし、
やはり開発者としましては、「iOSシミュレータではなく実機で動かすことを第一に考えてアプリを設計するべきである」と改めて再認識致しました。
私も一開発者である身からしますと、
今後もし自身のアプリをApp Storeでリリースする日が訪れるのであれば、是非動画での説明(App Previews)を活用したいと思いますし、
本機能を効果的に利用してお客様からフィードバックを集めながら開発を進められたらと思います。
最後になりますが、
本機能を用いてiOSデバイスの画面収録を行った動画について、本投稿で触れた用途以外に何か有効な使い道がありましたら是非お伺いしたいと思っています。
私としましては、ここで紹介した内容の他に用途が思いつかないのですが、
音声もキレイに収録できることから今までの単なるiOSデバイスの画面収録に留まらない可能性を感じています。

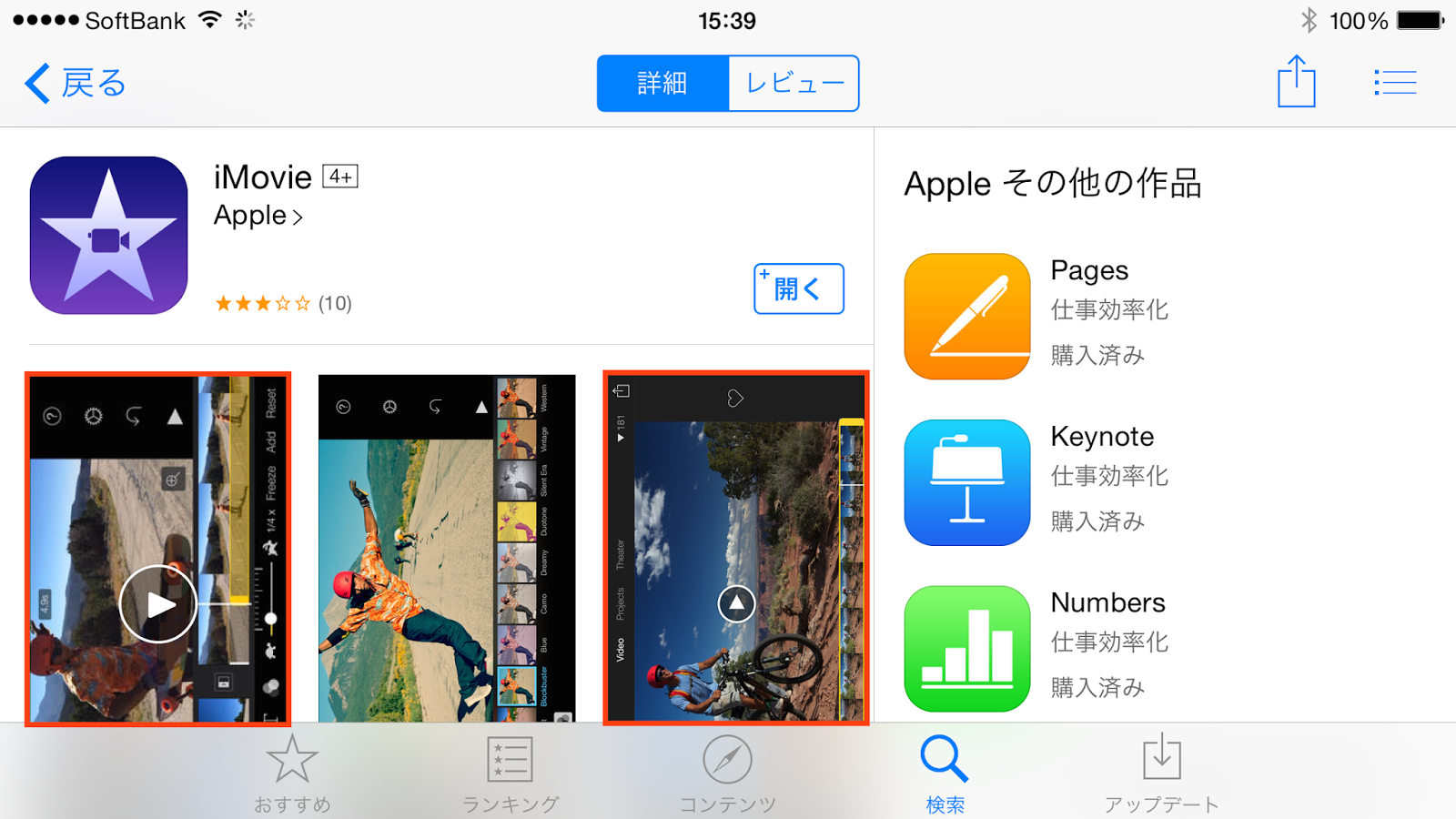
0 件のコメント:
コメントを投稿